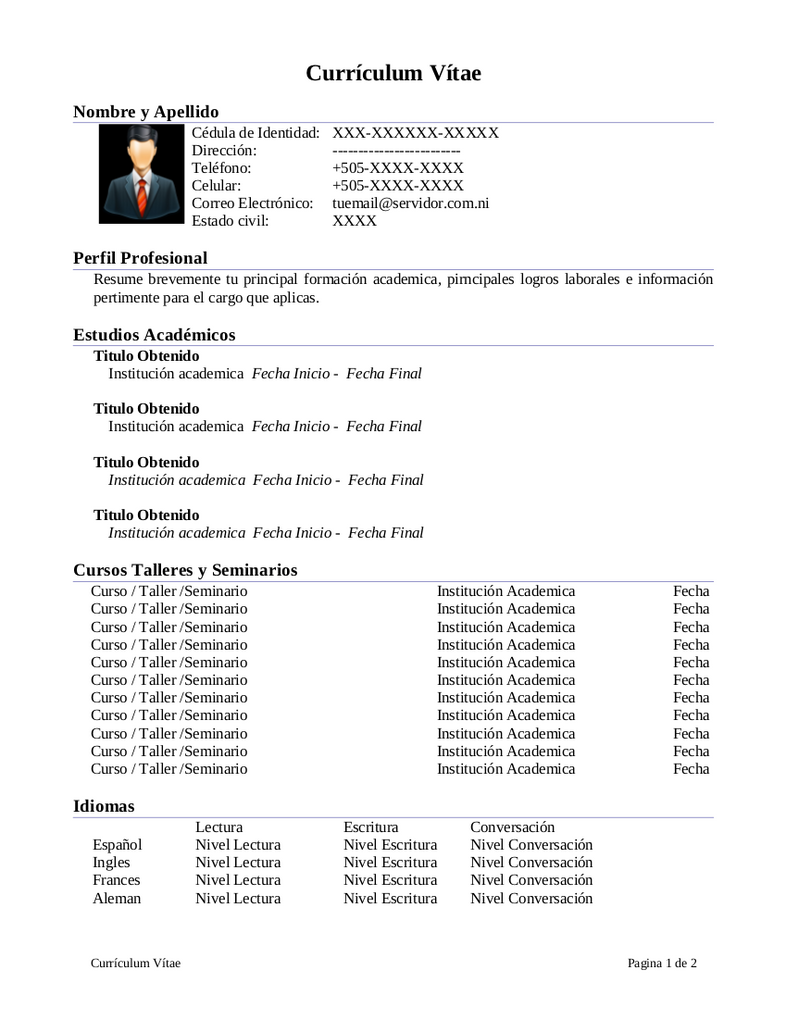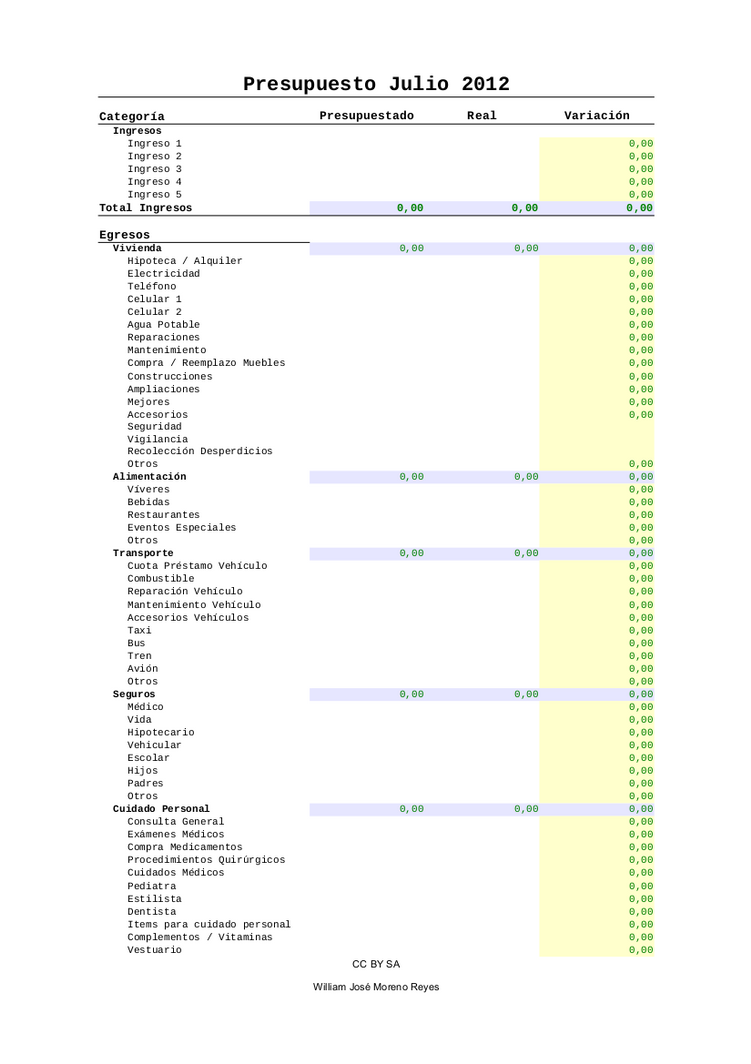Es la fecha y hay muchos que aun extrañan el entorno de escritorio Gnome 2, hay que admitir que era un gran entorno de escritorio pero el proyecto Gnome ha apostado por Gnome Shell, esto ha traído como consecuencia la aparición de varios forks como Unity, Cinnamon y Mate ... pero eso es otra historia.
Hay muchos que se pasaron a XFCE buscando una experiencia similar a la de Gnome 2 y es ellos a quien va dirigido este Post, si bien XFCE es un escritorio con méritos propios que en mi opinión no tiene nada que enviarle o otros como Gnome, KDE y LXDE. Un punto a favor es la alta configurabiliad de XFCE y este post se centra en darle una manita de gato para que se parezca a Gnome2.
En realidad veran que esto es bastante sencillo de hacer, lo importante a la hora de personalizar algo es dejarlo de modo que te guste y lo mas importante, que te sea útil.
En realidad veran que esto es bastante sencillo de hacer, lo importante a la hora de personalizar algo es dejarlo de modo que te guste y lo mas importante, que te sea útil.
Todo comienza con una instalación limpia de Xubuntu en una maquina virtual que se ve así:
También puedes usar el Spin XFCE de Fedora, Debian, Open Suse y últimamente hay una versión de LinuxMint con XFCE, la distro queda a elección tuya, la meta es llegar a emular algo como esto ( Fedora 14 y Ubuntu Maverick).
1 Configurar los paneles de XFCE para emular la Configuración de Gnome 2
Configuraremos los paneles desde el Menú "Preferencias del Panel", recordemos que el Panel 1 es el Superior y el Panel 2 el inferior, iniciemos con el panel de abajo.
1.1 Configurando el Panel Inferior
1.1.1 En el pestaña "Apariencia" seleccionas un color solido.
1.1.2 Desde la pestaña "Elementos" quitamos los lanzadores del Menú inferior, es este caso solo deje el icono de la papelera y el icono para mostrar el escritorio.
1.1.3 Desde la pestaña "Pantalla" de-seleccionamos la opción "Mostrar y Ocultar automáticamente el panel"
1.1.4 Reducimos el tamaño del panel inferior para quede similar al superior.
1.1.5 Ahorra regresamos a la pestaña "Elementos" para agregar:
a) Selector de área de Trabajo.
b) Botones de Ventana.
c) Unos separadores para ordenar todo.
1.1.6 Nos auxiliamos de las flechas para ordenar los elementos del panel, finalmente la disposición del panel queda a opción de cada uno, como la idea es emular Gnome 2 voy a dejarlos en una dispoción similar.
1.1.7 Es probable que debas editar los separadores para se expandan por todo el panel, para esto
-> Clic Derecho sobre el Separador
-> Propiedades y selecciones las opciones según tus preferencias.
Recuerda que puedes editar la cantidad de espacios de trabajo (Escritorios Virtuales)
Con esto el panel inferior esta listo y pasamos al superior (El Panel 1)
1.2 Configurando el Panel Superior:
Aquí principalmente vamos a trabajar en la pestaña "Elementos" del Panel 1:
1.2.1 Eliminamos el selector de áreas de trabajo y el botones de ventanas que ya tenemos en el panel inferior. Expandimos un separador entre los menús y el área de notificación para mantener el orden del panel (de ser necesario).
1.2.2 Retocamos un poco los colores y el tamaño de los iconos y ya se comienza a notar el parecido a Gnome 2.
1.2.3 Desde la pestaña "Elementos" agregamos la aplicación "Lugares" y la ubicamos junto al Menú de Aplicaciones, tambíen añadimos un segundo "Menú de aplicaciones" y lo ubicamos junto a la opción de "Lugares".
Con estos pasos el los elementos principales ya están agregados, pueden agregar otros elementos según tus necesidades o preferencias como un indicador de batería si usas una Laptop.
El siguiente paso es configurar los dos Menús que creamos para emular el funcionamiento de Gnome 2.
2 Configurar los Menús de XFCE para emular Gnome 2
2.1 Para emular el Menú de sistema de Gnome2 debemos lanzar como root nuestro navegador de archivos y dirigirnos a la carpeta "/etc/xdg/menus".
Para ello en Ubuntu y Mint podemos usar el comando
sudo thunar /etc/xdg/menus
En Fedora, OpenSuse y Debian seria:
$ su -> confirmar contraseña: -> # thunar /etc/xdg/menus
Nota so estoy seguro si con los cambios en el sistema de archivos en Fedora 17 el archivo este en la misma ruta esta distro.
Donde thunar es el navegador de archivos predeterminado de XFCE, pudiera ser que tengas nautilus (Gnome) o pcmanfm (LXDE) instalado como navegador de archivos.
En esta carpeta encontraremos el archivo de configuración predeterminado del menú de XFCE, creamos una copia se seguridad del archivo original, y creamos un nuevo archivo al que nombre como "xfce-system.menu" y otro "xfce-custom.menu".
El contenido del archivo "xfce-applications.menu" es el siguiente (este archivo no lo vamos a tocar).
<!DOCTYPE Menu PUBLIC "-//freedesktop//DTD Menu 1.0//EN" "http://www.freedesktop.org/standards/menu-spec/1.0/menu.dtd">
<Name>Xfce</Name>
<DefaultAppDirs/>
<DefaultDirectoryDirs/>
<DefaultMergeDirs/>
<Include>
<Category>X-Xfce-Toplevel</Category>
</Include>
<Layout>
<Filename>xfrun4.desktop</Filename>
<Filename>xfce4-run.desktop</Filename>
<Separator/>
<Filename>exo-terminal-emulator.desktop</Filename>
<Filename>exo-file-manager.desktop</Filename>
<Filename>exo-mail-reader.desktop</Filename>
<Filename>exo-web-browser.desktop</Filename>
<Separator/>
<Menuname>Settings</Menuname>
<Separator/>
<Merge type="all"/>
<Separator/>
<Filename>xfhelp4.desktop</Filename>
<Filename>xfce4-about.desktop</Filename>
<Filename>xfce4-session-logout.desktop</Filename>
</Layout>
<Menu>
<Name>Settings</Name>
<Directory>xfce-settings.directory</Directory>
<Include>
<Category>Settings</Category>
</Include>
<Layout>
<Filename>xfce-settings-manager.desktop</Filename>
<Separator/>
<Merge type="all"/>
</Layout>
<Menu>
<Name>Screensavers</Name>
<Directory>xfce-screensavers.directory</Directory>
<Include>
<Category>Screensaver</Category>
</Include>
</Menu>
</Menu>
<Menu>
<Name>Accessories</Name>
<Directory>xfce-accessories.directory</Directory>
<Include>
<Or>
<Category>Accessibility</Category>
<Category>Core</Category>
<Category>Legacy</Category>
<Category>Utility</Category>
</Or>
</Include>
<Exclude>
<Or>
<Filename>exo-file-manager.desktop</Filename>
<Filename>exo-terminal-emulator.desktop</Filename>
<Filename>xfce4-about.desktop</Filename>
<Filename>xfrun4.desktop</Filename>
</Or>
</Exclude>
</Menu>
<Menu>
<Name>Development</Name>
<Directory>xfce-development.directory</Directory>
<Include>
<Category>Development</Category>
</Include>
</Menu>
<Menu>
<Name>Education</Name>
<Directory>xfce-education.directory</Directory>
<Include>
<Category>Education</Category>
</Include>
</Menu>
<Menu>
<Name>Games</Name>
<Directory>xfce-games.directory</Directory>
<Include>
<Category>Game</Category>
</Include>
</Menu>
<Menu>
<Name>Graphics</Name>
<Directory>xfce-graphics.directory</Directory>
<Include>
<Category>Graphics</Category>
</Include>
</Menu>
<Menu>
<Name>Multimedia</Name>
<Directory>xfce-multimedia.directory</Directory>
<Include>
<Category>Audio</Category>
<Category>Video</Category>
<Category>AudioVideo</Category>
</Include>
</Menu>
<Menu>
<Name>Network</Name>
<Directory>xfce-network.directory</Directory>
<Include>
<Category>Network</Category>
</Include>
<Exclude>
<Or>
<Filename>exo-mail-reader.desktop</Filename>
<Filename>exo-web-browser.desktop</Filename>
</Or>
</Exclude>
</Menu>
<Menu>
<Name>Office</Name>
<Directory>xfce-office.directory</Directory>
<Include>
<Category>Office</Category>
</Include>
</Menu>
<Menu>
<Name>System</Name>
<Directory>xfce-system.directory</Directory>
<Include>
<Or>
<Category>Emulator</Category>
<Category>System</Category>
</Or>
</Include>
<Exclude>
<Or>
<Filename>xfce4-session-logout.desktop</Filename>
</Or>
</Exclude>
</Menu>
<Menu>
<Name>Other</Name>
<Directory>xfce-other.directory</Directory>
<OnlyUnallocated/>
<Include>
<All/>
</Include>
</Menu>
</Menu>
<Menu>
Este archivo contiene los accesos directos a programas y las categorías de programas que se muestran en nuestro menú, una categoría tiene esta configuración:
<Menu>
<Name>Education</Name>
<Directory>xfce-education.directory</Directory>
<Include>
<Category>Education</Category>
</Include>
</Menu>
En este caso la categoría de educación. Una aplicación se vería así:
<Filename>exo-file-manager.desktop</Filename>
Donde "exo-file-manager.desktop" es una entrada dentro de la carpeta "/usr/share/applications" de nuestro sistema.
En esta carpeta estan contenidos lor archivos de configuración de las entradas de nuestro menu (los iconos de las aplicaciones que muestra nuestro menú). Siempre puedes crear tus entradas personalizadas creando un archivo "mientradademenu.desktop" con el siguiente contenido.
[Desktop Entry]
Name=mi aplicacion
Comment=Aplicación que destruirá el mundo
Exec=sudo miaplicacion
Icon=/usr/share/apocalypsis.gif
Terminal=false
Type=Application
Encoding=UTF-8
Categories=Application;Utility;
Editamos el archivo "xfce-system.menu" y pegamos el siguiente contenido:
<!DOCTYPE Menu PUBLIC "-//freedesktop//DTD Menu 1.0//EN"
"http://www.freedesktop.org/standards/menu-spec/1.0/menu.dtd">
<Menu>
<Name>Xfce</Name>
<DefaultAppDirs/>
<DefaultDirectoryDirs/>
<DefaultMergeDirs/>
<Include>
<Category>X-Xfce-Toplevel</Category>
</Include>
<Layout>
<Filename>xfrun4.desktop</Filename>
<Filename>xfce4-run.desktop</Filename>
<Separator/>
<Filename>exo-terminal-emulator.desktop</Filename>
<Separator/>
<Menuname>Settings</Menuname>
<Menuname>System</Menuname>
</Layout>
<Menu>
<Name>Settings</Name>
<Directory>xfce-settings.directory</Directory>
<Include>
<Category>Settings</Category>
</Include>
<Layout>
<Filename>xfce-settings-manager.desktop</Filename>
<Separator/>
<Merge type="all"/>
</Layout>
<Menu>
<Name>Screensavers</Name>
<Directory>xfce-screensavers.directory</Directory>
<Include>
<Category>Screensaver</Category>
</Include>
</Menu>
</Menu>
<Menu>
<Name>System</Name>
<Directory>xfce-system.directory</Directory>
<Include>
<Or>
<Category>Emulator</Category>
<Category>System</Category>
</Or>
</Include>
<Exclude>
<Or>
<Filename>xfce4-session-logout.desktop</Filename>
</Or>
</Exclude>
</Menu>
</Menu>
Editamos el archivo "xfce-custom.menu" y pegamos el siguiente contenido:
<!DOCTYPE Menu PUBLIC "-//freedesktop//DTD Menu 1.0//EN"
"http://www.freedesktop.org/standards/menu-spec/1.0/menu.dtd">
<Menu>
<Name>Xfce</Name>
<DefaultAppDirs/>
<DefaultDirectoryDirs/>
<DefaultMergeDirs/>
<Include>
<Category>X-Xfce-Toplevel</Category>
</Include>
<Layout>
<Menuname>Accessories</Menuname>
<Menuname>Development</Menuname>
<Menuname>Education</Menuname>
<Menuname>Games</Menuname>
<Menuname>Graphics</Menuname>
<Menuname>Multimedia</Menuname>
<Menuname>Network</Menuname>
<Menuname>Office</Menuname>
</Layout>
<Menu>
<Name>Accessories</Name>
<Directory>xfce-accessories.directory</Directory>
<Include>
<Or>
<Category>Accessibility</Category>
<Category>Core</Category>
<Category>Legacy</Category>
<Category>Utility</Category>
</Or>
</Include>
<Exclude>
<Or>
<Filename>exo-file-manager.desktop</Filename>
<Filename>exo-terminal-emulator.desktop</Filename>
<Filename>xfce4-about.desktop</Filename>
<Filename>xfrun4.desktop</Filename>
</Or>
</Exclude>
</Menu>
<Menu>
<Name>Development</Name>
<Directory>xfce-development.directory</Directory>
<Include>
<Category>Development</Category>
</Include>
</Menu>
<Menu>
<Name>Education</Name>
<Directory>xfce-education.directory</Directory>
<Include>
<Category>Education</Category>
</Include>
</Menu>
<Menu>
<Name>Games</Name>
<Directory>xfce-games.directory</Directory>
<Include>
<Category>Game</Category>
</Include>
</Menu>
<Menu>
<Name>Graphics</Name>
<Directory>xfce-graphics.directory</Directory>
<Include>
<Category>Graphics</Category>
</Include>
</Menu>
<Menu>
<Name>Multimedia</Name>
<Directory>xfce-multimedia.directory</Directory>
<Include>
<Category>Audio</Category>
<Category>Video</Category>
<Category>AudioVideo</Category>
</Include>
</Menu>
<Menu>
<Name>Network</Name>
<Directory>xfce-network.directory</Directory>
<Include>
<Category>Network</Category>
</Include>
<Exclude>
<Or>
<Filename>exo-mail-reader.desktop</Filename>
<Filename>exo-web-browser.desktop</Filename>
</Or>
</Exclude>
</Menu>
<Menu>
<Name>Office</Name>
<Directory>xfce-office.directory</Directory>
<Include>
<Category>Office</Category>
</Include>
</Menu>
</Menu>
Guardamos y cerramos nuestro navegador de archivos y el editor de texto.
2.2 Damos clic derecho sobre el Menú Secundario y seleccionamos "Propiedades"
Desde aca cambiamos el Nombre del Menú y si quieres puedes agregar un icono (puedes bajar unos iconos acá)
Seleccionas "Usar archivo de menú personalizado" y seleccionas el archivo "xfce-system.menu" del punto anterior (no necesitas hacer esto como root.
Y con esto tenemos el menú sistema funcionando:
Accedemos a las propiedades del menú principal, cambianos el nombre el icono y seleccionamos "Editar menú" seguimos los pasos anteriores y seleccionamos el archivo "xfce-custom.menu"
Con esto el menú queda listo.
2.3 Procedemos a editar la aplicación de "Lugares".
Ya con esto nuestros menús emulan los que traia el Escritorio Gnome 2 y nuestro escritorio XFCE esta bastante similar en apariencia y funcionamiento.
Este es el resultado final del tutorial:
Este es el resultado final del tutorial:
Puedes algunos iconos para personalizar el "Menu Principal según tu distribución de aca:
3 Personalizamos un poco
Esto ya queda a opción de cada quien, la pagina XFCE-Look contiene gran cantidad de recursos para personalizar nuestro escritorio.
Ahora si tu equipo equipo tiene una buena aceleración gráfica puedes configurar tu XFCE para que trabaje con Compiz en vez de XFWM, Googlea y podras encontrar varias guias al respecto (en general instalas compiz y configuras el comando "compiz-replace" para que se ejecute al inicio de la sesión de XFCE. Aquí unos ejemplos de como queda XFCE con Compiz.